| Supported CRMs | Bullhorn, Microsoft Dynamics, Oracle NetSuite, Salesforce, ServiceNow, SugarCRM, Tier1 CRM, Zendesk
NOTE: Certain Advanced Workflow features are specific to certain CRMs where indicated.
|
| Supported PBX systems | All phone systems supported by Tenfold. Features may vary by system. For example, some phone systems support attached data while others do not. |
➡️ This topic is intended for users who are learning how to use the Advanced Workflow feature. It is suitable for users who are creating their first workflow. More advanced users should refer to Advanced Workflow reference for an in-depth explanation of workflow features.
Create a weblink
The Launcher feature in Advanced Workflow lets you configure links to web sites which are accessible to users in the UI.
NOTE: For more advanced workflow information, see Configure workflows using Manage Workflows. For a reference detailing the complete capabilities of Tenfold workflow, see Advanced Workflow reference.
To create weblinks using Launcher:
- In Tenfold Dashboard, click Features at the top of the page and then click Advanced Workflow in the left-hand navigation links.
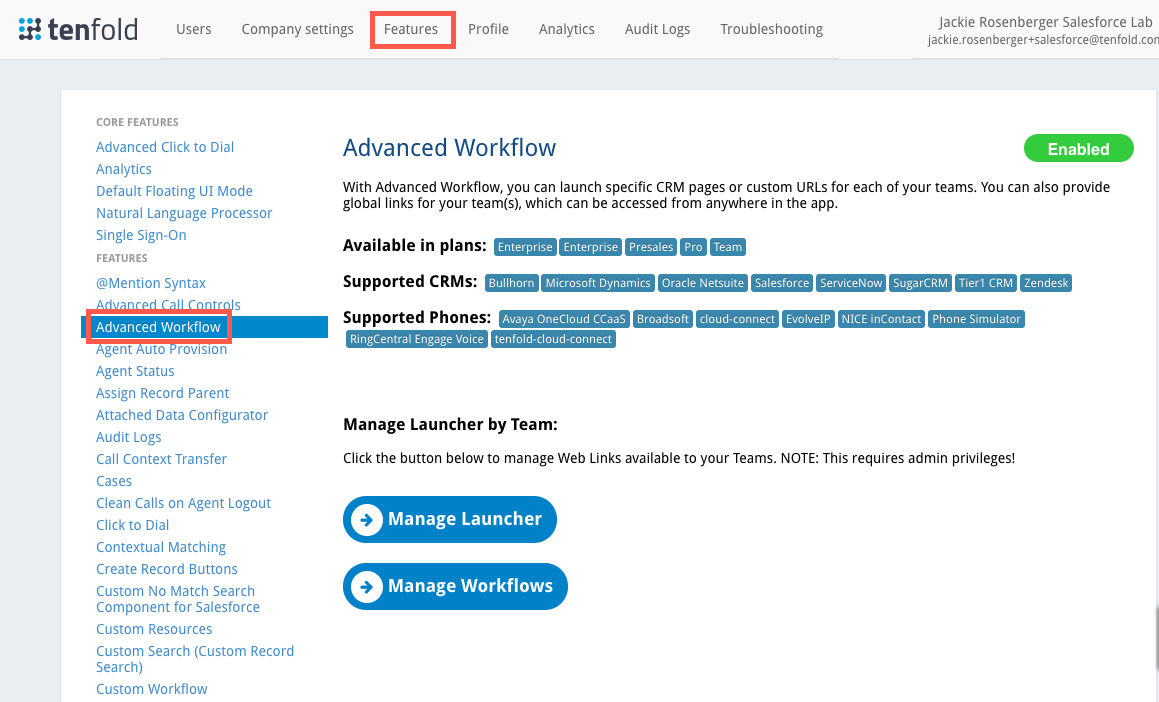
- If Advanced Workflow is disabled, click the pill button at the top of the screen so it turns green and displays "Enabled."

- Click Manage Launcher.
- Click Create New Link.
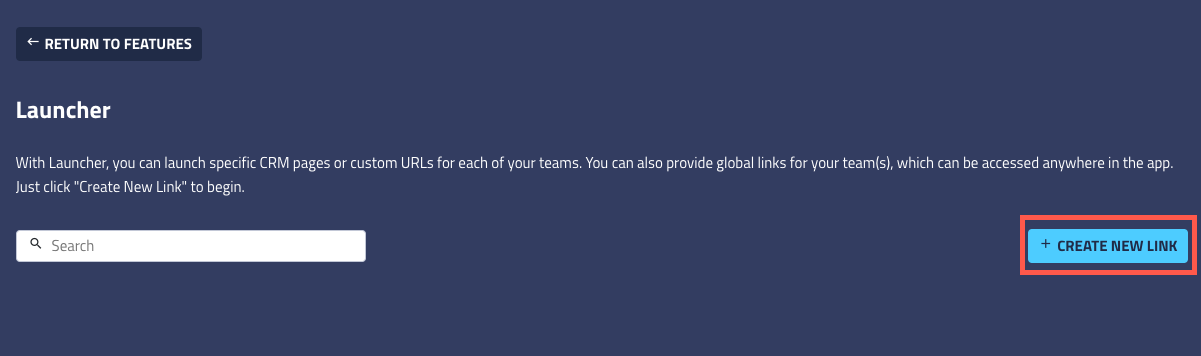
- From the Teams list, select All Teams or the specific teams that will have access to the links.
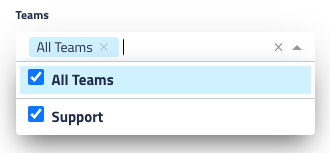
- From the Role list, select the roles that will have access to the links.
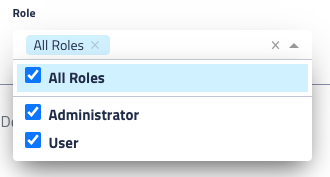
- Continue to the next section to see how to create a workflow using default parameters. Refer to this section to see an example using custom parameters (for example, static values).
A weblink example using default parameters
The parameters included with the weblink workflow offer some common CRM information you can use in conjunction with URLs.
- At the top of the form which displays, click the "Link 1" default text and type a descriptive name for the workflow.
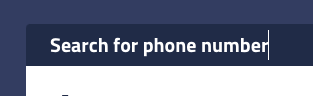
- This text displays in the Tenfold UI to help users understand what the link does.
- Click Add Description to enter some text describing the purpose of this link (optional).
- This information is only visible in Dashboard.
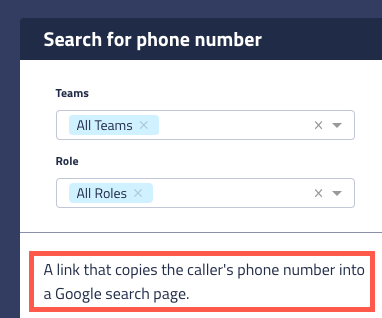
- Under Link Type, select how this link will display. In this example, Toolbar is selected.
- As you make changes to the link configuration, your selections are reflected in the preview window.
- Global Link Menu
- A globe displays in the lower-right corner of the UI. Clicking the globe icon opens a list of weblinks.
- NOTE: The Call object, shown in this example, is unsupported by the Global Link Menu.
- "More Links" Menu
- Displays as a list of links in a "Links" section on the back side of the contact card. The links only display during interactions, such as calls, and accept call attributes for use as parameters in the configured URL.
- Toolbar
- Displays in the lower-left corner of the UI. The links only display during interactions, such as calls, and accept call attributes for use as parameters in the configured URL.
- Configure the appearance of the link using the Text Color and Background Color selectors.
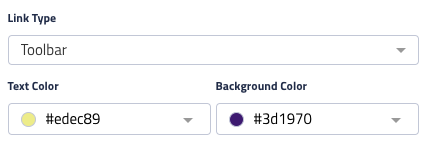
- Click inside the selection fields to open the color selector, or type hexadecimal color values in the fields.
- Enter the URL for the link in the URL field.
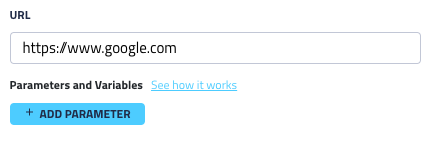
- NOTE: Be sure to include the protocol (http, https).
- Add your parameters.
- Example 1. URL using default parameter options
- This example will search Google for a caller's phone number. To include this information:
- First field = q
- Middle field = Call
- Third field = Phone Number
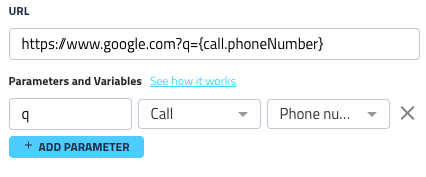
- In this example,
Call.phoneNumber (phone number for the record in context) defines the CRM object and property to search for. The variable name q is needed to supply the search engine with the CRM value (in this example, a phone number). Other URLs may require different parameters, so try setting up an example in the address bar of your browser first to see how the query looks before attempting to configure it in Tenfold.
- Every time the user clicks the link, the browser will submit these parameters along with the URL. However, since the phone number depends on the object currently in context, the value submitted will vary.
- Click Save to apply your changes.
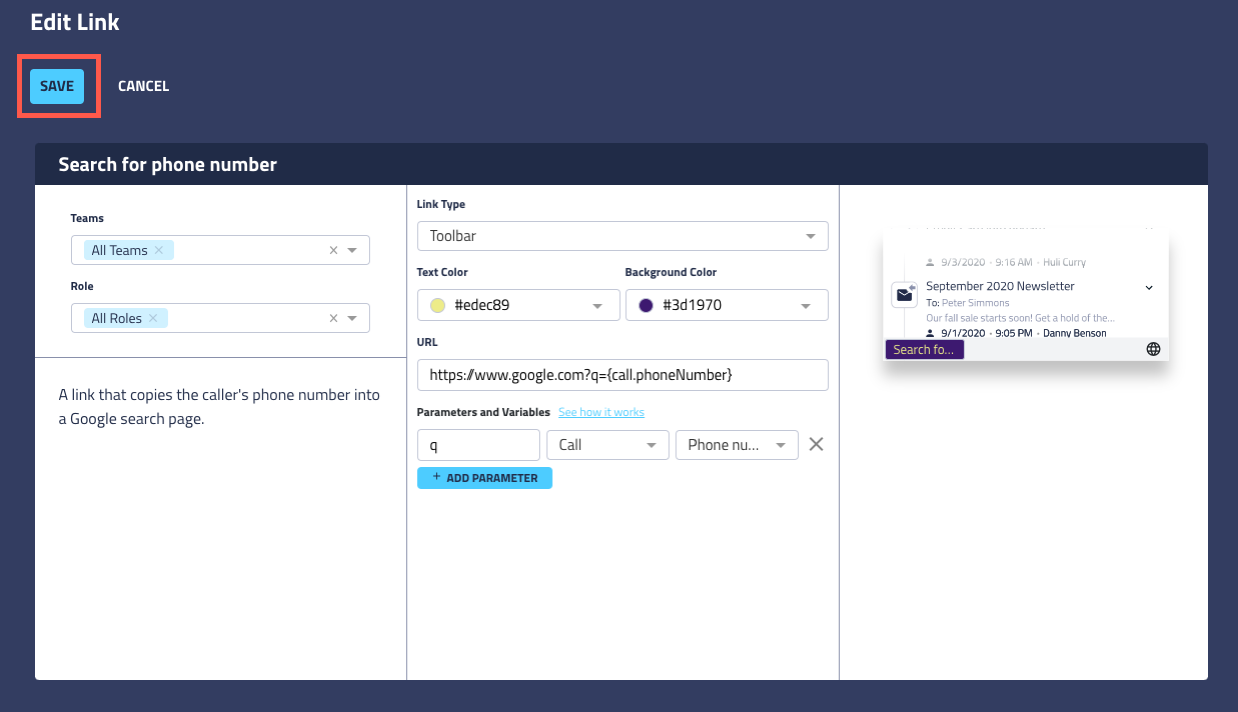
The webLink workflow in action
The link appears to the end user in the UI as shown, using the text and colors specified in the configuration.
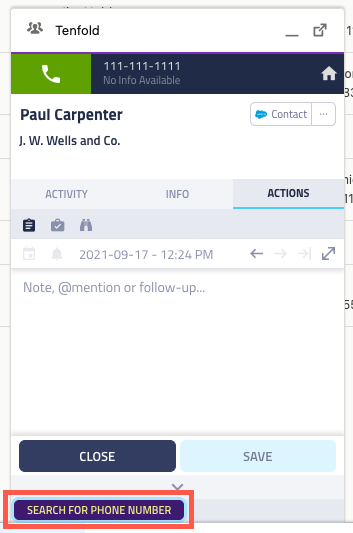
Before you try the link in Tenfold, be sure to refresh your UI if you were logged in to your CRM while editing the link.
When you click the link, a Google search page opens with the phone number for the record in the current context (here, Paul Carpenter).
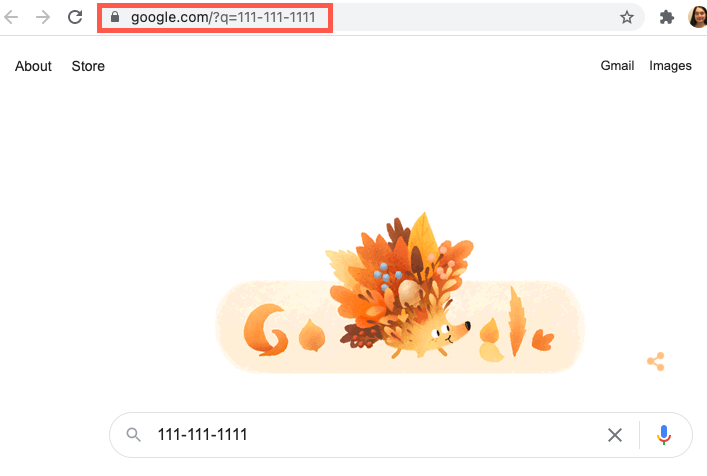
Notice that the query uses the q variable defined in the workflow configuration along with the call.phoneNumber value for the contact.
A weblink example using custom parameters
- Type a name for the workflow.
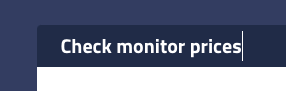
- Enter an optional description for the workflow.
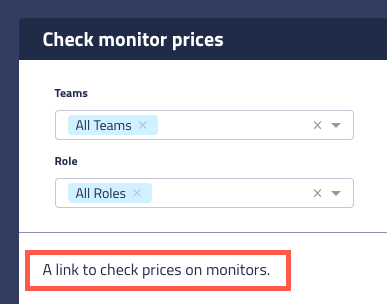
- Under Link Type, select how this link will display. This example uses Global Link Menu.
- Configure the appearance of the link using the Text Color and Background Color selectors.
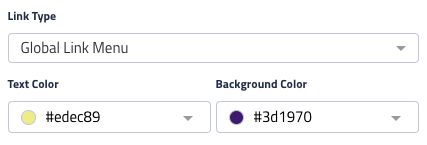
- Click inside the selection fields to open the color selector.
- Enter the URL in the URL field.
- Example 2. Simple URL
- To open
https://shopping.google.com, you type:
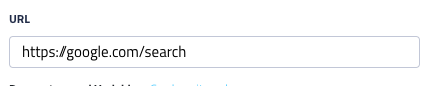
- Click +Add Parameter to add any parameters and variables you want to include.
- Example 3. URL with custom parameters
- These custom parameters search for a specific type of item. Note that each row includes an additional parameter. The parameters you can use depend on the website's support and configuration.
- This configuration searches for 27" monitors costing less than $200.
- tbm = required parameter in Google to direct the user to the shopping area
- q = required variable name in Google used to hold the value to search for
- 27" monitor under 200 = the string to search for (the value of the variable q)
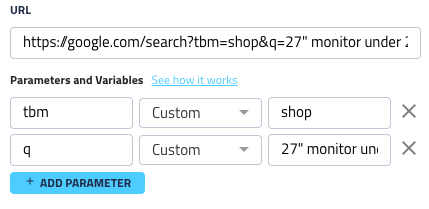
💡 Different systems require different parameters in the URL to perform searches or other tasks. It's helpful to try pasting your URL from the URL preview field into your browser address bar before saving your workflow. Testing while you're editing can save time when constructing your URL and parameters.
- Click Save to apply your changes. Be sure to refresh your UI if you are logged in to your CRM while editing the link.
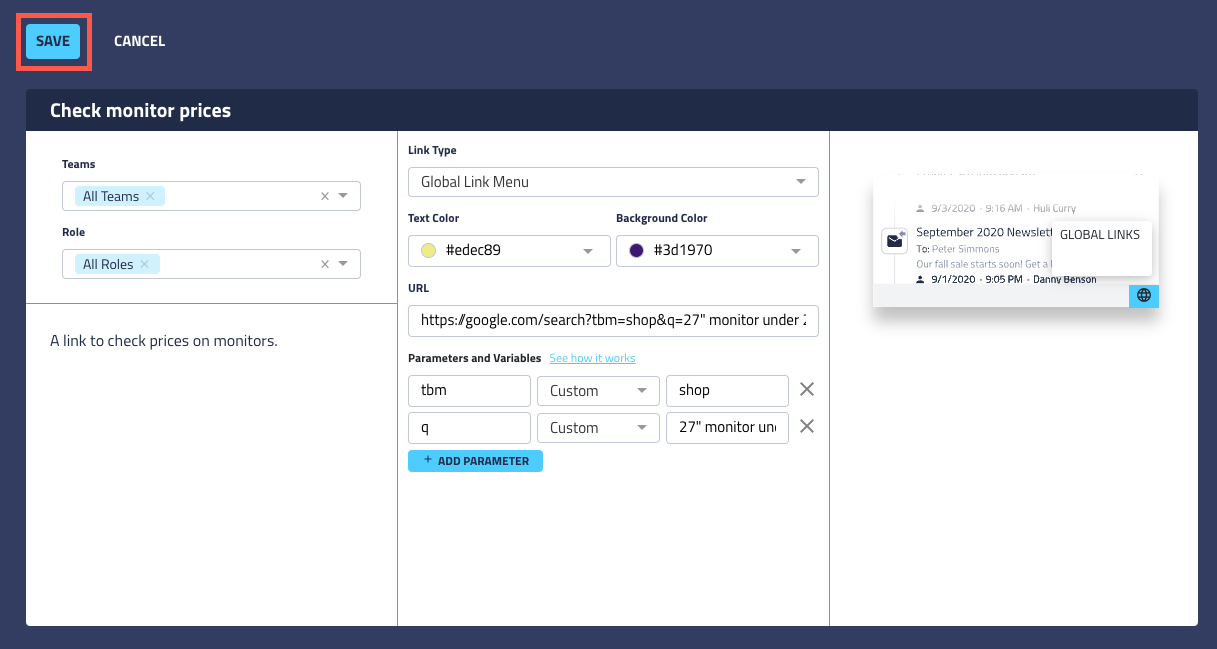
The weblink workflow in action
The link appears to the user in the selected colors with the title text. It is accessible under the globe icon:
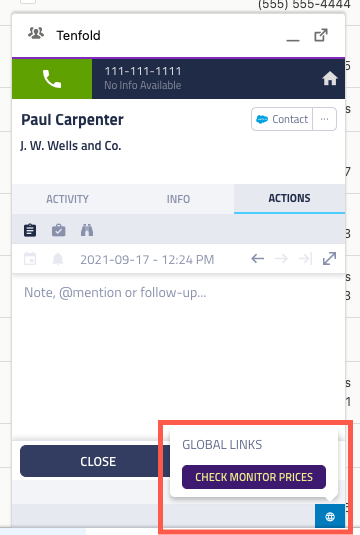
Clicking the link inserts the query in the address bar:
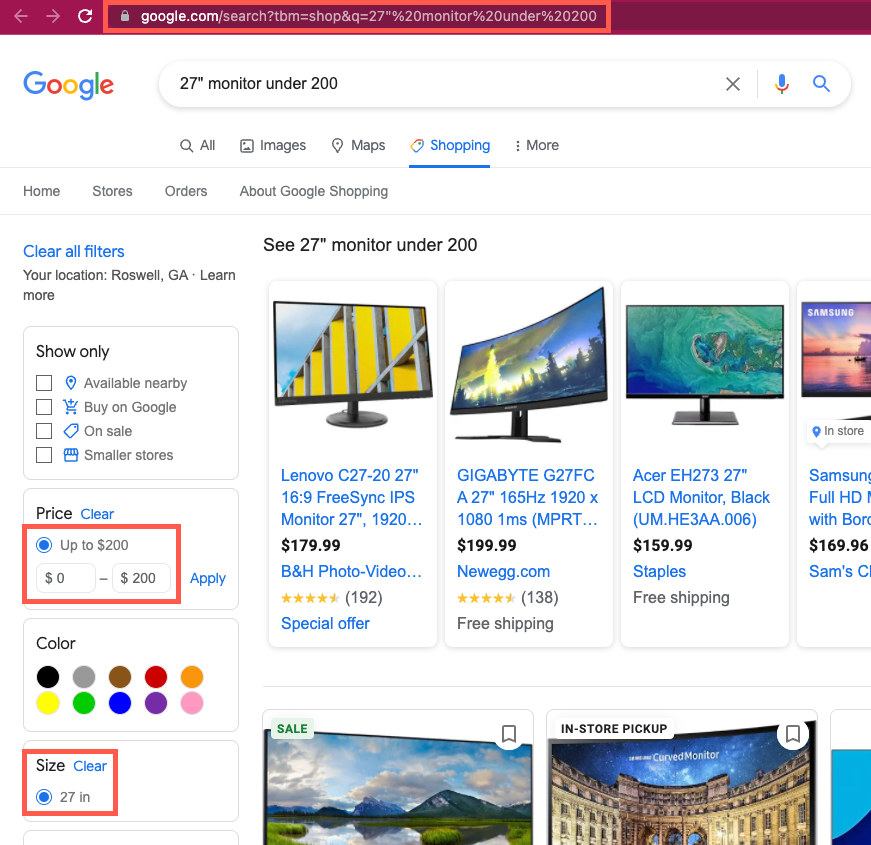
Note: the parameters in the URL query correspond to option selections in the UI.
You can use custom parameters to create queries on a variety of systems.
Launcher variables
Workflow Launcher includes menus for selecting parameters to use in webLink workflows. The standard list includes the following variables:
NOTE: Your list may include customized parameters specific to your organization.
Table 1. Launcher parameters (standard) supported in webLinks. Additional variables configured in the Attached Data feature are made available on the Call object.
| Object | Property | Description |
| Call1 | Match count | Number of CRM matches returned from the CRM when searching by ANI. |
| subject | First 50 characters of the call description. |
| Description | Notes captured in the Tenfold UI. |
| Current Call Status | Current status of the call. For example, ringing, connected, hangup. |
| Start Time | Timestamp of the ringing event. |
| Connected Time | Timestamp of the connected event. |
| End Time | Timestamp of the hangup event. |
| Duration | Length of the call from ringing to hangup. |
| Talk Time Duration | Duration of the interaction from the connected event to the hangup event. |
| Direction | Direction of the call. For example, Inbound or Outbound. |
| Phone number | Phone number associated with the call. |
| Inbound Number | Deprecated |
| User Extension | Phone extension associated with the call. |
| User Device | Device associated with the call. Support varies by integration. |
| Created Date | Timestamp of when the call object was created in the Tenfold platform. |
| CRM Record Id | Unique identifier assigned by the CRM to the record in the CRM. |
| Platform PBX Call ID | Unique ID of the call within the telephony platform. Support varies by integration. |
| PBX Unique Call ID | Unique ID of the call within the telephony platform. Support varies by integration. |
| Is Queue | Boolean value indicating whether the call is a queue call. Support varies by integration. |
| Type | Type of call (example: Internal or External). |
| Is Transfer | Boolean value. Indicates if the call is a transfer call. Support varies by integration. |
| Is Conference | Boolean value. Indicates if the call is a conference call. Support varies by integration. |
| Is Internal | Boolean value. Indicates if the call is an internal call. Support varies by integration. |
| Recording link | Web link to a recorded version of a call. |
| User | Name | Name of the logged in Tenfold user. |
| CRM Unique Id | Unique identifier assigned by the CRM to the logged in Tenfold user. |
| CRM Username | Unique username for the CRM user. |
| Username | The Tenfold username of the currently logged in Tenfold user. |
| Organization | Company | Name of the logged in Tenfold user's company as defined in Tenfold Dashboard under Company Settings. |
| Locale | The locale of the currently logged in Tenfold user. |
| Timezone | Time zone of the logged in user as defined in Tenfold Dashboard under Company Settings. |
| Created At | Timestamp of when the user object was created in the Tenfold platform. |