This guide provides an overview of the tasks that should be completed to enable the LivePerson Agent Widget in Salesforce.
➡️ The connector for Salesforce is now generally available. If you are interested in enabling this for your brand, please complete the steps detailed below and contact your customer success manager for additional support with the setup.
Step 1: Install the LivePerson embedded UI in Salesforce
You need to install the LivePerson Embedded UI from the provided Salesforce Package into your Salesforce instance. Further, you need to install the LivePerson Conversation Object into your Salesforce instance.
LivePerson Embedded Application Install (Salesforce Aura Lightning Component)
1. Install the app package from the list of available packages provided. LivePerson recommends installing the most recent release. Select Install for All Users when installing the UI.
➡️ Selecting Install for All Users does not make the UI immediately available to all of your Salesforce users. This option makes it possible to enable LivePerson for users without encountering permissions issues. You still have 100% control of who can use LivePerson via Call Center configuration in Salesforce Setup.
2. If you are using Salesforce Sales Cloud, start by navigating to App Manager in the setup page.
3. You will find Sales Console listed in the list of apps. Click on the arrow -> Edit on the right side
4. Select Utility Items then Add Utility Item.
Add Custom Managed LivePerson Aura and then change the panel width to 400 and the panel height to 600 and then click save
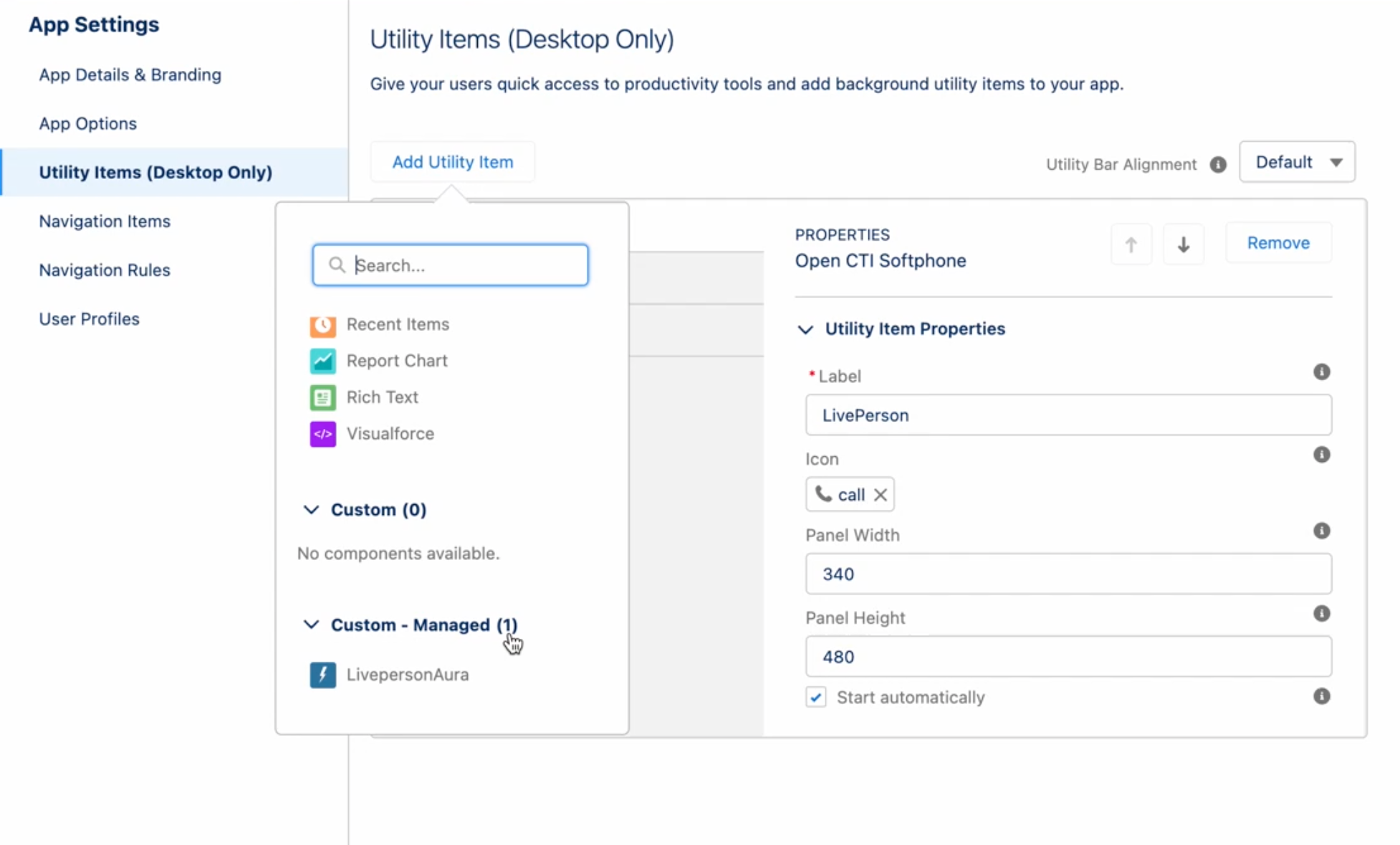
Content Security Policy (CSP) Trusted Site Settings
Lastly, please note, the following URLS will be automatically added to your Salesforce CSP settings.
firebaseio.com
wss://*.firebaseio.com
googleapis.com
*.googleapis.com
wss://*.liveperson.net
liveperson.net
*.liveperson.net
liveperson.com
*.liveperson.com
tenfold.com
*.tenfold.com
wss://*.firebasedatabase.app
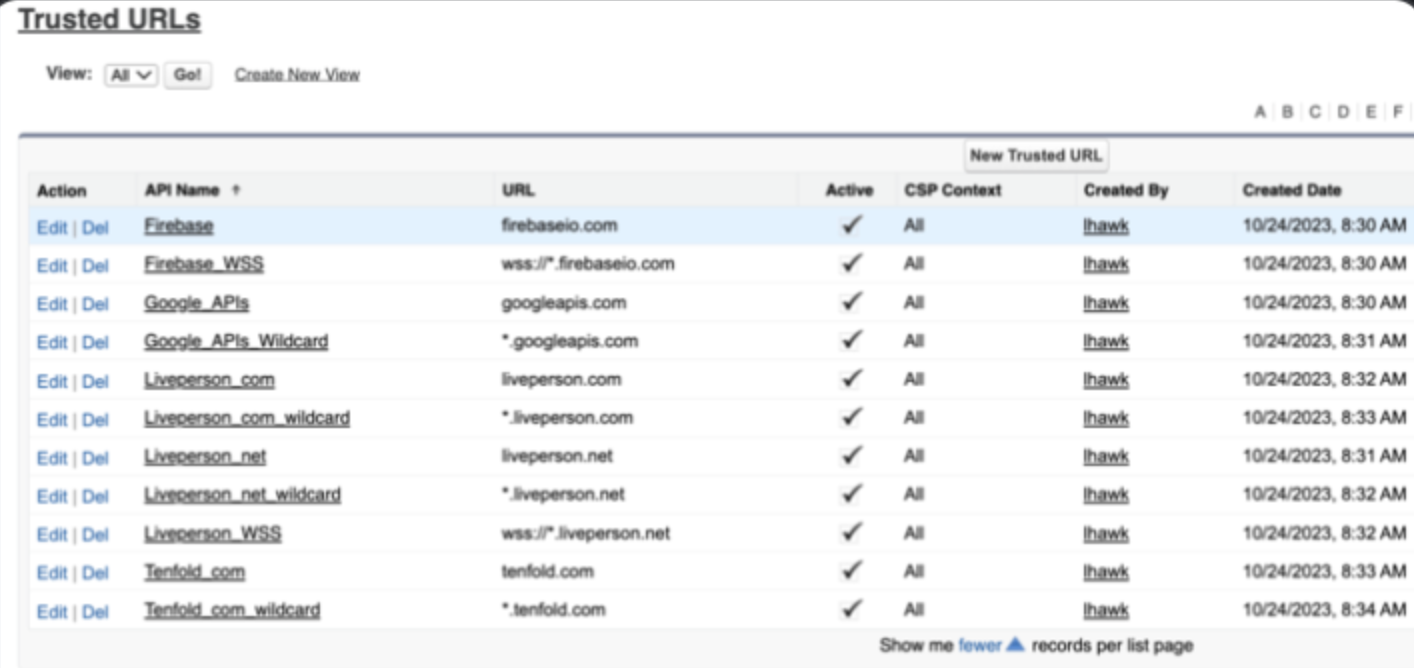
For each site please ensure the check for "Allow site for connect-src" is checked.
LivePerson Conversation Object Package Install
🚨 This is a mandatory step.
Install the Conversation Object using the link provided. Select Install for All Users when installing the UI. This will create the new LivePerson Conversation object in your Salesforce instance.
Step 2: Permissions
Role setup
In order for LivePerson to update task records (i.e. phone calls logged to Salesforce) and properly set relationships, the API user must be higher in the role hierarchy than users of this integration. Additionally, both the API user and end-users in Salesforce must have the appropriate roles assigned. This provides the application user with the access required to set relationships and update tasks.
For example:
Permissions
LivePerson/Tenfold leverages an API user to establish the initial integration, obtain the OAuth token, and perform all API calls/writes to the SFDC instance.
The below section outlines the minimum permissions necessary for that user for the core integration to function.
⚙️ If the Salesforce instance has custom fields on the standard objects listed below, the integration user will also need read/write access to those fields. LivePerson will not query these custom fields, however, Salesforce requires this to access the rest of the object.
Alternatively, you may connect Tenfold to Salesforce via an Administrator account which provides sufficient privileges for the integration.
User permissions
🚨 Salesforce Aura Lightning Component ONLY
All users must have the "Author Apex" permission. However, if you are unable to provide this permission, another option is to create an Apex class manually in Salesforce with this boilerplate option and give individual users permission to this Apex class only.
In your instance go to Setup -> Apex Classes and create a new Apex class
You'll name it ApexForLPIntegration
The class will just be boilerplate like this:
java:
global with sharing class ApexForLPIntegration {
public ApexForLPIntegration() {
}
}
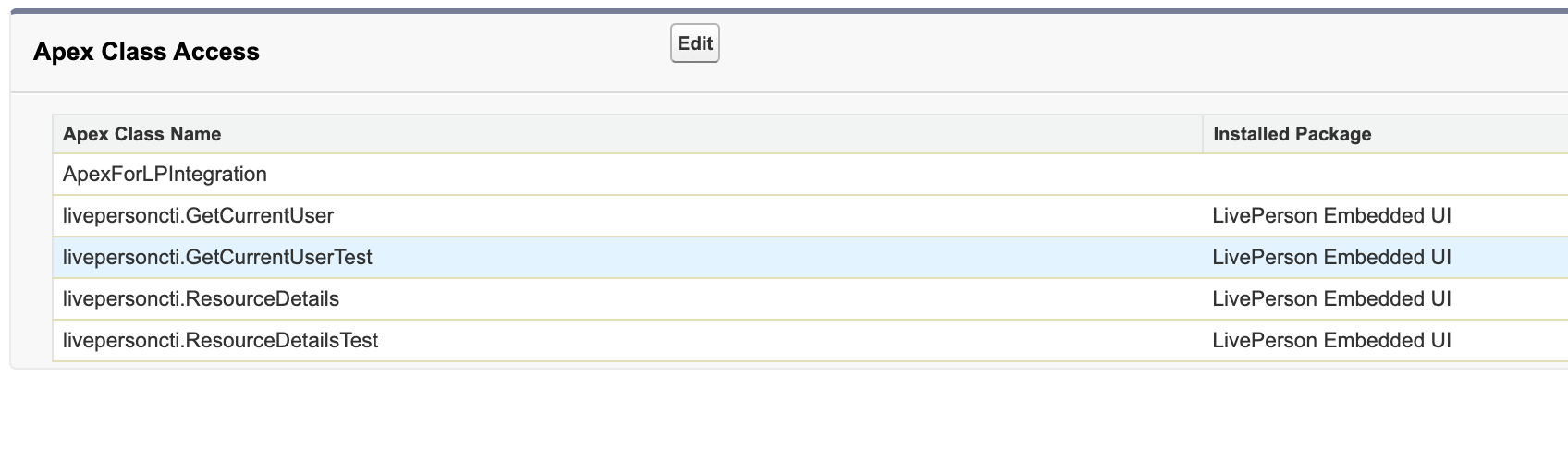
System permissions
The following system permissions are required for the integration.
Table 1. System permissions required for the Salesforce integration user
| Permission | Purpose |
| API Enabled | Allows the LivePerson app to interact with the Salesforce API. |
| Edit Tasks | Enables the LivePerson app to create and update interactions and follow up tasks. |
| View Setup and Configuration | Allows LivePerson/Tenfold to dynamically build API queries based on the permission set assigned to the API User. This Permission depends on the View Roles and Role Hierarchy. |
| View Roles and Role Hierarchy | This permission is a dependency of the View Setup and Configuration. |
| View All Users | Allows LivePerson/Tenfold to import users into Tenfold Dashboard. |
| Modify Metadata Through Metadata API Functions | Allows LivePerson/Tenfold to create the workflows and workflow rules required for omnichannel agent status updates to be pushed from Salesforce to Tenfold. |
When adjusting system permissions in the API user’s Permission Set after Tenfold has been connected to Salesforce you must re-initialize the integration by following these steps.
- Change the selected CRM in the Tenfold Dashboard to another CRM.
- Switch the CRM selection back to Salesforce.
- Re-connect Tenfold to your production or sandbox environment.
- Click the “Synchronize Fields” button in Tenfold Dashboard > Company Settings > CRM.
Object Permissions
Each object enabled for the Tenfold integration requires Modify All and Create object permissions. If it is desired to reduce permissions further, be mindful that the Tenfold API user requires the appropriate permissions and sharing settings to read and write relevant Salesforce records and support your use case.
Table 2. Account object permissions required for the Salesforce integration user
| Account Object |
|
| Field | Permissions |
| Account Name | Read Access
Edit Access
|
| Account Owner | Read Access
Edit Access
|
| Created By | Read Access |
| Phone | Read Access
Edit Access
|
Table 3. Contact object permissions required for the Salesforce integration user
| Contact Object |
|
| Field | Permissions |
| Account Name | Read Access
Edit Access
|
| Asst. Phone | Read Access
Edit Access
|
| Contact Owner | Read Access
Edit Access
|
| Created By | Read Access |
| Email | Read Access
Edit Access
|
| Home Phone | Read Access
Edit Access
|
| Mobile | Read Access
Edit Access
|
| Other Phone | Read Access
Edit Access
|
| Phone | Read Access
Edit Access
|
Table 4. Lead object permissions required for the Salesforce integration user
| Lead Object |
|
| Field | Permissions |
| Created By | Read Access |
| Email | Read Access
Edit Access
|
| Lead Owner | Read Access
Edit Access
|
| Lead Status | Read Access |
| Mobile | Read Access
Edit Access
|
| Name | Read Access
Edit Access
|
| Phone | Read Access
Edit Access
|
Important
The Task object does not allow for control of Object Permissions in the permission set. Set the following Field Permissions on this object.
Table 5. Task object permissions required for the Salesforce integration user
| Task Object |
|
| Field | Permissions |
| Assigned To | Read Access
Edit Access
|
| Call Duration | Read Access
Edit Access
|
| Call Type | Read Access
Edit Access
|
| Comments | Read Access
Edit Access
|
| Created By | Read Access
Edit Access
|
| Due Date | Read Access
Edit Access
|
| Name | Read Access
Edit Access
|
| Priority | Read Access
Edit Access
|
| Related To | Read Access
Edit Access
|
| Status | Read Access
Edit Access
|
| Subject | Read Access
Edit Access
|
| Task SubType | Read Access
Edit Access
|
| Type | Read Access
Edit Access
|
| LivePerson Conversation | Read Access
Edit Access |
Table 6. Opportunity object permissions required for the Salesforce integration user
| Opportunity Object |
|
| Field | Permissions |
| Account Name | Read Access
Edit Access
|
| Amount | Read Access |
| Created By | Read Access |
| Opportunity Name | Read Access
Edit Access
|
| Opportunity Owner | Read Access
Edit Access
|
| Probability | Read Access |
| Stage | Read Access |
Table 7. Case object permissions required for the Salesforce integration user
| Case Object |
|
| Field | Permissions |
| Account Name | Read Access
Edit Access
|
| Case Number | Read Access |
| Case Owner | Read Access
Edit Access
|
| Created By | Read Access |
| Status | Read Only |
| Subject | Read Access
Edit Access
|
Table 8. Conversation Transcript Object permissions required for the Salesforce integration user
| Case Object |
|
| Field | Permissions |
| Conversation Number | Read Access
Edit Access
|
| Account | Read Access |
| Contact | Read Access
Edit Access
|
| Lead | Read Access
Edit Access
|
| Case | Read Access
Edit Access
|
| Opportunity | Read Access
Edit Access
|
| Product | Read Access
Edit Access
|
| Transcript | Read Access
Edit Access
|
| Created By | Read Access |
| Last Modified By | Read Access
Edit Access
|
| Status | Read Only |
| Owner | Read Access
Edit Access
|
| CSAT Score | Read Access
Edit Access
|
| Brand ID | Read Access
Edit Access
|
| Engagement Channel | Read Access
Edit Access
|
| Skill | Read Access
Edit Access
|
| Start Time | Read Access
Edit Access
|
| End Time | Read Access
Edit Access
|
Step 3: LivePerson/Tenfold Account Setup
Please contact your Customer Success Manager to set up a Tenfold Account.
Once your Tenfold Account is enabled, you can establish the link to the LivePerson account and turn on messaging features with the following instructions.
Step 4: Ensure your Agents can login to their workspace in Salesforce
Share the user credentials with the agents and ensure they are able to login to the Conversational Cloud and then the application in Salesforce.
See our FAQs for more information.